How to Stream from PC to TV Wirelessly (2024)
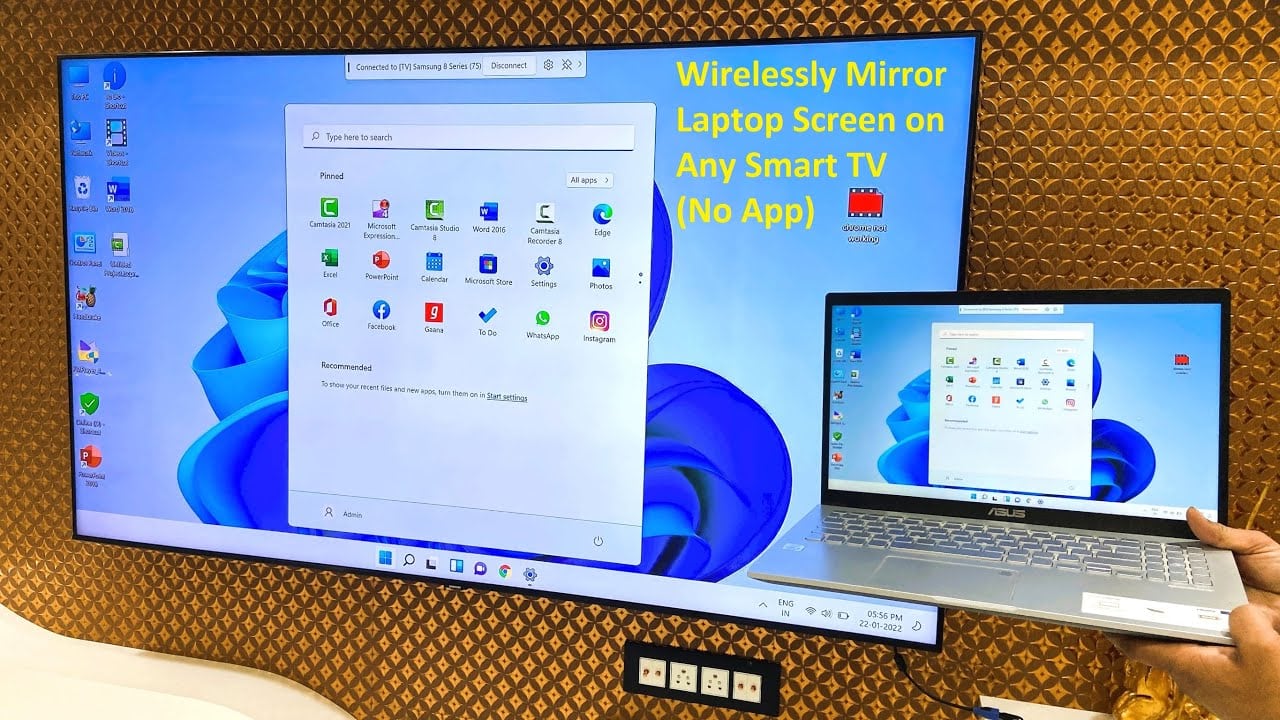
Do you want to stream videos from your PC to your TV? Let’s learn how to connect a desktop and stream from a PC to a TV. Today we’ll be showing you how you can connect a desktop PC to your TV completely free and wirelessly. No software is needed as it’s built-in to Windows.
Learn how to stream from PC to TV wirelessly. Connect devices and enjoy content on the big screen. Master the art of streaming video from PC to TV today!
Stream from PC to TV
Let’s wirelessly connect your PC to a TV, projector, another PC, or other kind of external display that supports Miracast. and stream videos from PC to TV.
Stream from PC to TV (Windows 10)
- Turn on your TV or projector. If you use a Miracast dongle or adapter, ensure it’s plugged into the display.
- On your PC, make sure Wi-Fi is turned on.
- On the taskbar, select the action center icon > Connect > pick your display.
- Follow any additional instructions on the screen. Otherwise, you’re done.
If pressing the Connect button in the action center doesn’t find your device, try the troubleshooting steps provided at Fix connections to Miracast wireless displays.
Stream from PC to TV (Windows 11)
- Turn on your TV or projector. If you use a Miracast dongle or adapter, ensure it’s plugged into the display.
- On your PC, make sure Wi-Fi is turned on.
- On the right side of the taskbar, select the Network icon > Cast > Pick your display or adapter.
- Follow any additional instructions on the screen. Otherwise, you’re done.
Read Also: How to Stream Video Online from a URL (2024)
How to Connect Desktop and Stream PC to TV (Wirelessly)
Hey there, isn’t it pretty cool? Picture this: your desktop computer is seamlessly connected to your TV, wirelessly. And guess what? No software is needed, no hassle. It’s completely free.
Today, we’re going to walk through the steps to connect your desktop PC to your TV wirelessly. Let’s dive right in!
First things first, ensure your desktop computer is connected to a network. Since we’re going wireless, it’s crucial to have some sort of connection. You’ve got options: Ethernet cable, hotspot, or Wi-Fi. Choose whichever works best for you.
Next, let’s sync up your TV. Ensure it’s on the same network as your desktop computer. Head to your TV’s network settings and connect it to the same network. Easy, right?
Now, open the screen mirroring tab on your TV. You can find it through the source menu or by diving into the settings. It’s easy to locate, trust me.
Time to tackle your desktop. Open up your Windows settings and navigate to Bluetooth and device settings. Click on “Add a device” and select “Wireless display or dock.”
Now, here’s where the magic happens. Your TV should pop up as an available wireless display. Click to connect, and you’re almost there.
Depending on your TV, you might need to fiddle with the screen mirroring settings. It’s straightforward; don’t worry. Just click and wait for the connection to establish.
And there you have it, we’re connected! It’s that simple; there’s no rocket science involved. If you encounter any hiccups, don’t fret. Troubleshooting is part of the journey.
That wraps up our tutorial. If you have any questions, drop them in the comments below. If you found this guide helpful, give it a thumbs up and consider subscribing for more tech tips. Until next time, peace out!
Wirelessly Connecting Your PC to Your TV
Now, let’s integrate insights from a tutorial video to make this process even clearer. In the video, Riz demonstrates how simple it is to connect your desktop PC to your TV wirelessly. Here’s a breakdown of the steps he outlines:
- Ensure Network Connectivity:
- Connect your desktop computer to your Wi-Fi network.
- Prepare Your TV:
- Make sure your TV is connected to the same network as your desktop PC. You can do this through the network settings on your TV.
- Open Screen Mirroring on Your TV:
- Navigate to the screen mirroring tab on your TV. This can typically be found in the source or settings menu, depending on your TV model.
- Connect Your PC to Your TV:
- Access your Windows settings and navigate to Bluetooth and device settings.
- Click on “Add a device” and select “Wireless display or dock.”
- Your TV should appear as an available wireless display. Simply click to connect.
With these simple steps, your PC and TV will be seamlessly connected, allowing you to enjoy your favorite content on the big screen.
Last Words
Mastering the art of streaming from PC to TV opens up a world of entertainment possibilities right in your living room. With just a few simple steps, you can seamlessly connect your devices and enjoy your favorite content on the big screen. Embrace the convenience and flexibility of wireless connectivity, and let your imagination roam free.
If you found this guide helpful, why not share it with friends or family who might benefit from it? Remember, the journey to enhanced entertainment experiences begins with a single connection. Happy streaming!
