Top 5 Best Screen Recorder for PC (2024): Record Like a Pro!

Discover the best screen recorder for PC. Capture, edit, and share effortlessly!
In this guide, we’ll explore the best screen recorders for PC, their features, and how to choose the right one for your needs. Whether you’re a content creator, gamer, or professional, get ready to capture your digital moments with ease!
Screen Recorder for PC
In today’s digital age, screen capture has become an indispensable tool for a variety of purposes. Whether you’re a content creator, an educator, or a business professional, having a reliable screen recorder on your PC can greatly increase your productivity.
In this comprehensive guide, we’ll explore the best screen recorders for PCs, their features, pros and cons, and how to choose the right one for your needs.
Why Use a Screen Recorder?
Before we delve into the specifics, let’s understand why screen recording matters:
- Content Creation: Screen recording allows you to create engaging video tutorials, software demos, and walkthroughs. Whether teaching a new skill or showcasing your product, a screen recorder simplifies the process.
- Remote Work and Collaboration: With the rise of remote work, screen recording facilitates seamless communication. Share your screen during virtual meetings, collaborate on projects, and troubleshoot issues effectively.
- Gaming and Streaming: Gamers and streamers use screen recorders to capture their gameplay, highlight epic moments, and create engaging content for their audience.
- Bug Reporting and Customer Support: Developers and customer support teams rely on screen recordings to document software bugs, demonstrate solutions, and assist users efficiently.
Read Also: Top 10 Best Video Editors for PC in 2023
Top 5 Best Screen Recorders for PC
Are you looking for a free screen recorder for PC? you have many choices, whether it’s creating a presentation for your business or recording your latest gaming session for YouTube or Twitch, there’s a free program for you coming up, we will count down the top five best free screen recorders for PCs in 2024 to capture high-quality video of what’s happening on your computer. let’s get started.
5. ScreenRec
Starting our countdown at number five is Screen Rec. This program is packed with tools that are useful for businesses, and while it is intended for business use, you can also use this program for other purposes.
In addition to the screen recorder for PC, you can capture screenshots with the included annotation tools to point out important information.
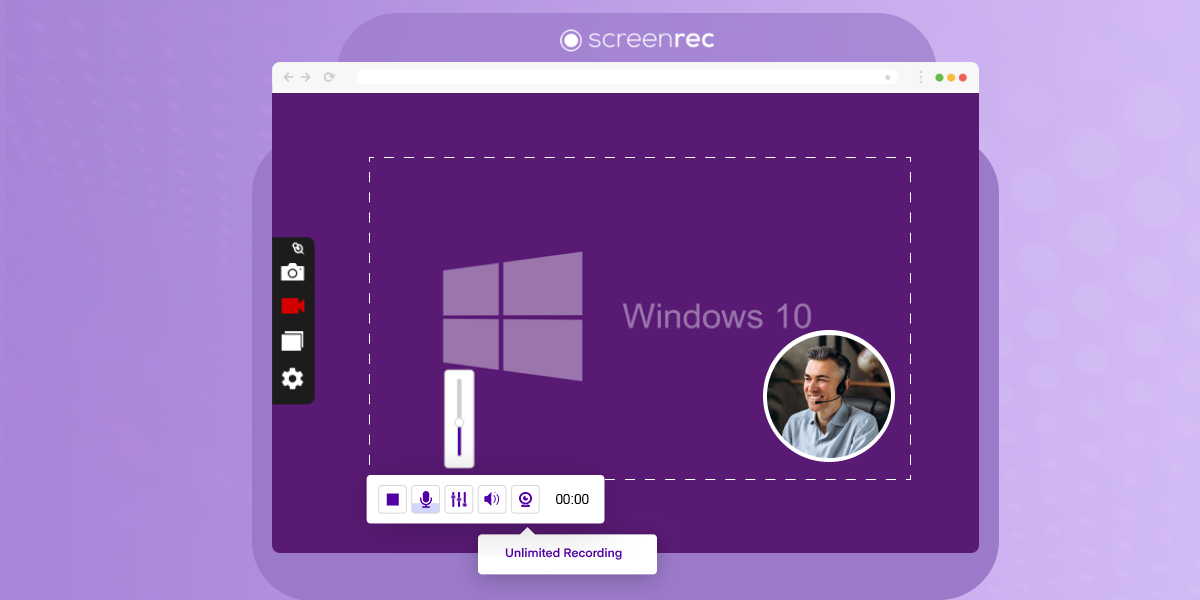
Your recordings are stored in your encrypted cloud account, which is useful for easily managing company training videos and other presentations. On the downside, the free cloud storage is limited to two gigabytes, so you’ll need to upgrade if you want more. In addition to cloud storage, your recordings and screenshots can also be saved to your computer.
Recordings are saved as mp4 files and screenshots are saved as PNG files. Screen Rec is currently only available for Windows with support for Mac and Linux coming soon.
Features of ScreenRec
ScreenRec is a lightweight screen recorder with no watermark. It allows you to capture your desktop, system sound, and webcam. You can record your voice and share it instantly. It uses cloud recording technology and offers features like business video hosting, enterprise-grade security, and content management. additionally,
- No Watermark: ScreenRec offers clean recordings without any watermarks.
- Instant Sharing: Capture your desktop, system sound, and webcam in one click. Share the recording link instantly.
- Cloud Recording: Your recordings are securely stored in the cloud.
- Lightweight and Lag-Free: Say goodbye to laggy recordings.
- Business-Friendly: Built for business users with advanced features like content management and analytics.
How to use it?
- Select: Choose the entire screen or a specific area.
- Capture: Record your desktop, system sound, and/or microphone.
- Share: The sharing link is copied to your clipboard.
Why Choose ScreenRec?
It’s user-friendly, efficient, and perfect for both personal and professional use.
User Reviews
- Rainer S. from Regarri.com: “Real time-saver. When I tried ScreenRec, I realized that it uploads the video while you’re recording. I love that.”
- George S., IT Specialist from London: “We love how much ScreenRec has improved our internal workflow as well as communications with our customers.”
Download: You can get ScreenRec for Windows for free, and it’s yours forever without any credit card requirement. Get more done with ScreenRec: WORK LESS. DO MORE. For more information, visit their website at https://screenrec.com
If you’d like us to do a tutorial for this or any of the other programs mentioned in this article, let us know in the comments.
4. ShareX
Unit number 4 is Share X. It’s a free and open-source screen recorder for PC and it’s only available for Windows. As many of you know, it’s one of the best for taking screenshots and includes an excellent screen recorder with no time limits or watermarks.
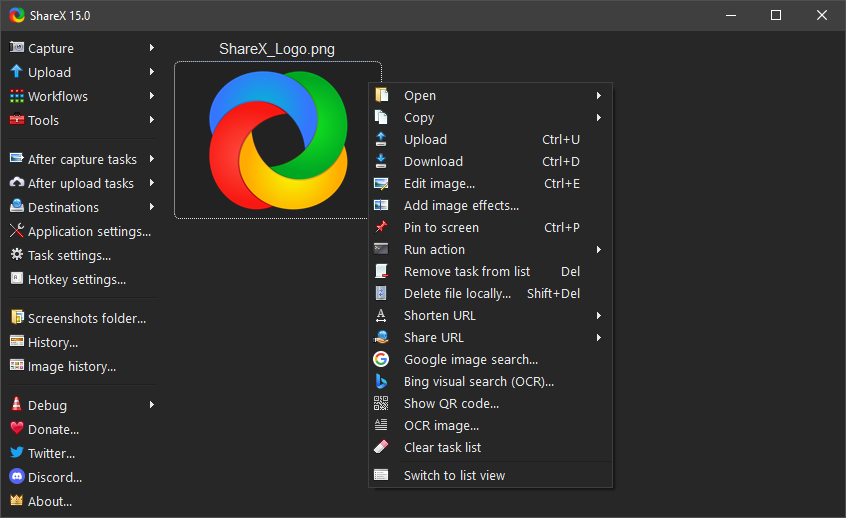
It’s also light on system resources, so if you have an older computer or low memory, this might be perfect for you. In addition to the numerous screen capture options and the standard screen recording method, it also allows you to save your recordings as a gift to share on social media sites.
If you want to share your videos or screenshots, they can be uploaded directly to dozens of sites, including YouTube. And your con for gamers is that Share X does not support full-screen captures or recordings from video games.
I’ll be quick about this:
Share X does not have a start or stop recording button; the keyboard shortcuts are listed here in the main window.
To start or stop recording, you can use the keyboard shortcuts: Shift + Print Screen, or you can go to the left pane and select Capture, then Screen Recording from the menu.
ShareX is a feature-rich screen recording and screenshot utility that goes beyond the basics. Whether you’re a content creator, or educator, or simply need to capture and share visual information, ShareX has you covered. Certainly! Let’s explore ShareX, a versatile screen recorder for PC. Here’s what you need to know:
Features at a Glance
- Screen Capture Options:
- Full Screen: Capture your entire desktop.
- Window: Select specific application windows.
- Region: Snip a custom area of your screen.
- Scrolling Capture: Capture long web pages or documents.
- Cursor Inclusion: Choose whether to include the cursor in screenshots.
- OCR (Optical Character Recognition): Extract text from images.
- Recording Capabilities:
- Record on-screen activity as videos or animated GIFs.
- No game capturing, but excellent for tutorials and presentations.
- Sharing Made Easy:
- ShareX lives up to its name with robust sharing options:
- Upload captures to cloud services (image hosting, general storage).
- Share directly to social media platforms.
- Seamlessly integrate with your workflow.
- ShareX lives up to its name with robust sharing options:
- Image Editor Included:
- Edit your screenshots within ShareX before sharing.
- An impressive tool for tweaking and enhancing your screengrabs.
User Experience
- Interface: ShareX’s main interface isn’t the most attractive, but it’s highly customizable.
- Workflow: Configure keyboard shortcuts for common tasks.
- Workflow Automation: Set up shortcuts for delayed screen captures, region selection, automatic saving, cloud uploads, and online sharing.
- Time-Saver: Execute complex tasks with a single shortcut.
Pros
- Beyond Snipping Tool: ShareX surpasses Windows’ built-in Snipping Tool.
- Sharing Flexibility: Upload to cloud storage, social media, and more.
- Image Editor: Edit captures before sharing.
Cons
- Configuration Complexity: Initial setup may seem intimidating.
- No Game Capture: Not designed for gaming recordings.
- Interface Aesthetics: ShareX’s interface lacks visual appeal.
In summary, ShareX is a superb alternative to basic screen capture tools. It’s free, powerful, and customizable. Dive in, configure your shortcuts, and streamline your workflow!
ShareX is a Screen capture, file sharing, and productivity tool. Download ShareX and elevate your screen recording game! For more info please visit: https://getsharex.com/
3. Bandicam
Bandicam is another free screen recorder for PCs. It offers various modes, including audio recording, webcam overlay, real-time drawing, scheduled recording, and long-term recording. You can also share your videos on platforms like YouTube, and Vimeo, or upload them to Google Drive. Certainly! Let’s explore Bandicam, a versatile screen recorder for PC:

Bandicam is an easy-to-use free screen recording software that empowers you to capture everything you want on your PC screen. Whether you’re creating video tutorials, recording gameplay, or conducting webinars, Bandicam offers a range of features to enhance your recording experience. Let’s delve into its capabilities:
Features at a Glance
- Multiple Recording Modes:
- Screen Recording Mode: Capture the entire desktop screen or specific areas with audio.
- Game Recording Mode: Record DirectX, OpenGL, Vulkan, and UWP games in high quality.
- Device Recording Mode: Capture scenes from external devices like iPhones, IPTVs, game consoles, and webcams.
- Audio Input and Output Recording:
- Record computer sounds and your voice simultaneously.
- Scheduled Recording:
- Set specific intervals for automatic recording.
- Real-Time Drawing and Annotations:
- Overlay real-time pen drawings, arrowheads, and text during recording.
- Perfect for educational videos and business presentations.
- Webcam Integration:
- Record your face and voice together using your webcam and microphone.
- Ideal for tutorials and PowerPoint presentations.
- Long-Term Recording Function:
- Use your PC as a CCTV by recording continuously (24/7/365) to monitor computer usage.
Pros
- Versatile Export Options: Bandicam supports various formats and allows direct sharing on social media and YouTube platforms.
- Full Resolution Recording: Capture Internet videos, audio, and video conference calls in high quality.
- Real-Time Drawing: Enhance your screencasts with dynamic annotations.
- Excellent sound quality, low RAM usage.
Cons
- Windows Compatibility Only: Bandicam works exclusively on Windows; it does not support Mac, Android, or Linux.
- Game Recording Limitations: Game Recording Mode may not handle extremely high-framerate games effectively.
- Limited capabilities in the free version.
How to Record with Bandicam
- Choose Your Mode:
- Select Screen Recording Mode for full-screen or specific area recording.
- Opt for Game Recording Mode when capturing games.
- Use Device Recording Mode for external devices.
- Start Recording:
- Click the REC button or press the hotkey (F12) to begin recording.
- Play, edit, or upload your captured videos directly from Bandicam.
Remember, Bandicam is your go-to screen recorder for PC, offering flexibility, ease of use, and a range of features. Try it out and unleash your creativity!
Download Bandicam and start capturing everything on your PC screen!
2. Flashback Express
Flashback Express is a powerful screen recording software designed for Windows PCs. Whether you’re creating tutorials, capturing gameplay, or recording presentations, this user-friendly tool has you covered. Let’s dive into its features, benefits, and how to get started.
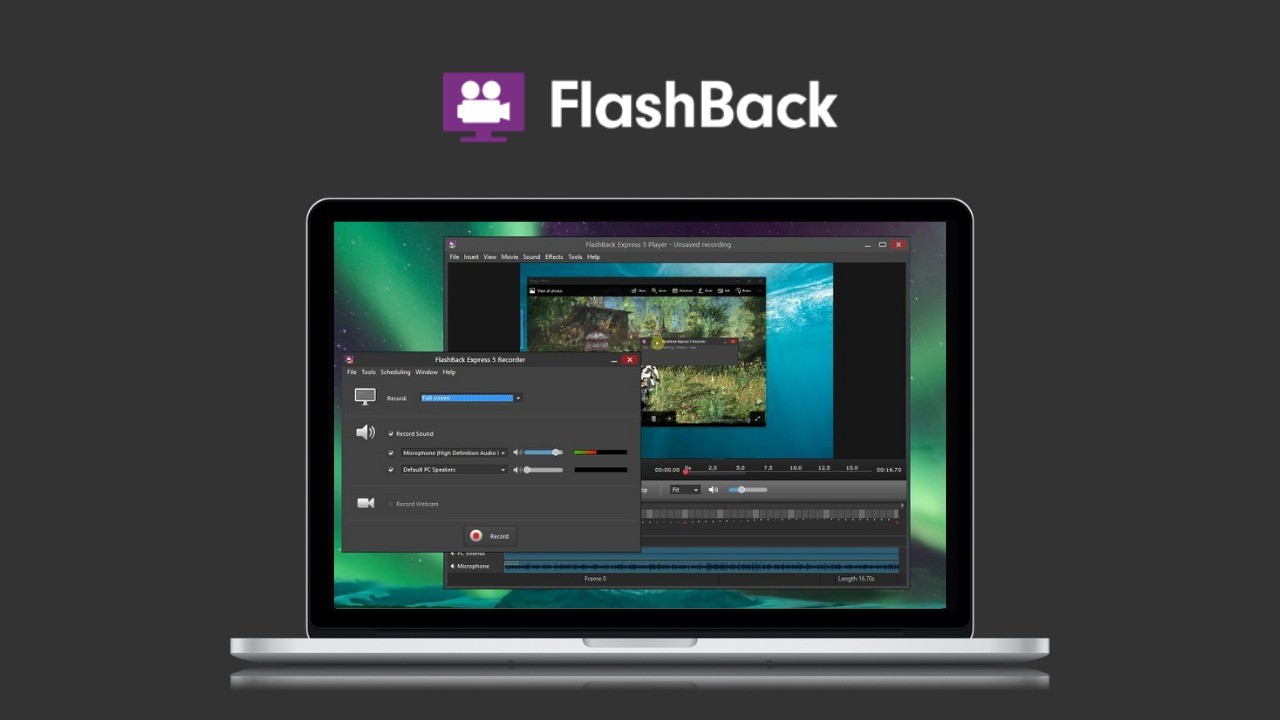
Features of Flashback Express
Flashback Express is a free screen recorder for PCs developed by Blueberry Software. Let’s dive into its features, usage, and pros and cons:
- Flexible Recording: Flashback Express allows you to capture footage from your desktop, including software demonstrations, walkthroughs, vlogs, and tutorials.
- No Watermarks or Time Limits: Unlike some free screen recorders, Flashback Express won’t leave unsightly watermarks on your videos, and there are no time limits on recordings.
- Audio Recording: You can record audio and sound from your desktop, webcam, or microphone.
- Scheduled Recording: Set specific times or dates to begin capturing your screen or start recording when a particular program runs.
- Export Formats: Flashback Express can export videos in MP4, AVI, and WMV formats directly, eliminating the need for a separate video converter.
How to Use Flashback Express
- Download and Install: Simply download Flashback Express (no license key required) and install it.
- Basic Recording:
- Choose whether to record your entire screen, a specific window, or a custom region.
- Select an audio source (desktop, microphone, or webcam).
- Hit the Record button.
- Scheduled Recording:
- Utilize the scheduled recording feature to start capturing at specific times or when certain programs run.
Pros
- Simple Interface: Flashback Express has a streamlined interface, making it user-friendly for beginners.
- Dedicated Gaming Settings: Ideal for gamers with specific gaming settings.
- No Watermarks or Time Constraints: Record without limitations.
Cons
- Limited Editing Features: The free version lacks advanced editing capabilities.
- Audio Export Restrictions: Audio export is not available in the free version.
In summary, if you’re new to creating videos, Flashback Express is a great choice due to its straightforward interface. However, if you need more control over your recordings, consider using a separate free video editor alongside Flashback Express. Overall, it’s a flexible and easy-to-use screen recorder for various purposes!
1. OBS Studio (Open Broadcaster Software)
OBS Studio once again takes the crown as the best free screen recorder for PC. Not only is it open source and completely free, but it’s available for all three major platforms – Windows, Mac, and Linux.
There are no forced watermarks, time limits, or ads, and it includes a ton of features for HD recording or streaming. It’s especially great if you have multiple monitors, allowing you to easily switch between different scenes.

OBS isn’t for everyone, it has a high learning curve, the interface can be confusing and many get frustrated just going through the process of setting it up.
You should also be aware that OBS is resource-intensive, so it’s not recommended on older or lower-spec computers.
In addition to what is listed on their system requirements page, We would recommend a PC with a dual or quad-core processor and at least 4 gigabytes of RAM, so if your computer can handle it, and you can get it through the setup process, you’ll find that there is no better screen recording software than OBS Studio.
Features at a Glance
OBS Studio (Open Broadcaster Software) is a powerful and free open-source software designed for video recording, live streaming, and content creation. Whether you’re a gamer, educator, or content creator, OBS Studio offers an array of features to enhance your multimedia projects. Let’s dive into the details:
- Flexible Scene Creation:
- Scenes: Organize your content by creating scenes composed of multiple sources (window captures, images, text, webcams, and more).
- Sources: Mix and match various elements within scenes.
- Real-Time Video and Audio Capturing:
- Capture your screen, applications, or specific windows.
- Record audio from a desktop, microphone, or external device.
- Live Streaming Capabilities:
- Stream directly to platforms like Twitch, YouTube, and Facebook Live.
- Customize your stream with overlays, alerts, and transitions.
- Advanced Filters and Effects:
- Apply filters such as chroma-key (green screen), color correction, and noise reduction.
- Add dynamic text, images, and animations.
- Scene Transitions:
- Create smooth transitions between scenes for professional-looking content.
- Customizable Hotkeys:
- Set up hotkeys for quick actions during recording or streaming.
- Customizable: Tailor your recording settings.
- Live Streaming: Simultaneously record and stream.
- Advanced Editing: Edit your recordings within OBS Studio.
- Community Support: Active user community.
Pros
- Versatility: OBS Studio caters to a wide range of users, from gamers to educators.
- Free and Open Source: No licensing fees or restrictions.
- Community Support: Active community and regular updates.
Cons
- Learning Curve: Initial setup and configuration can be overwhelming for beginners.
- Resource Intensive: This may consume significant system resources during recording or streaming.
How to Get Started with OBS Studio
- Download and Install:
- Visit the official OBS Studio website and choose your operating system (Windows, Mac, or Linux).
- Install OBS Studio on your computer.
- Configure Settings:
- Set up your scenes, sources, and audio inputs.
- Customize hotkeys and streaming settings.
- Start Recording or Streaming:
- Click the Start Recording button to capture your screen.
- Use the Start Streaming button to go live on your preferred platform.
Remember, OBS Studio empowers you to create professional-quality videos, tutorials, and live streams. Whether you’re showcasing your gaming skills or teaching an online class, OBS Studio has your back!
Why Choose OBS Studio? It’s open-source, powerful, and favored by streamers. Download OBS Studio and unleash your creativity!
Download OBS Studio
OBS Studio is a free Screen Recorder for PC. Free and open-source software for video recording and live streaming. Download and stream quickly and easily on Windows, Mac, or Linux. Certainly! Let’s explore OBS Studio, a versatile screen recorder for PC:
Download: Windows | macOS | Linux.
Top 5 Best Free Screen Recording Software
If you’re looking for the best FREE screen recorder for PC, you have many choices. In this video, he will guide you through the top 5 best free screen recorders to capture high-quality video of what happens on your computer.
How to Choose the Right Screen Recorder for PC
Consider the following factors when selecting a screen recorder for PC:
- Purpose: Define your use case—content creation, gaming, or business-related tasks.
- Ease of Use: Look for an intuitive interface and straightforward controls.
- Features: Assess the features you need (audio recording, webcam overlay, etc.).
- Performance: Ensure smooth recording without lag.
- Compatibility: Check if the screen recorder works well with your PC’s operating system.
Thanks for reading this article, all the downloads and important links are given in the article, and at the end, we mentioned the source of information.
If you found this article useful, let us know in the comments if you use a free screen recorder for a PC not mentioned in this post. Thanks again.
Frequently Asked Questions
Here are some frequently asked questions (FAQs) about screen recorders for PC:
What is a screen recorder for PC?
A screen recorder for a PC is a software tool that allows you to record your desktop, system sound, webcam, and microphone. You can use it to create video tutorials, software demos, webinars, gameplay, and more.
Why use a screen recorder for PC?
Screen recording can improve your productivity, communication, and creativity. You can use it to share knowledge, troubleshoot problems, collaborate with others, and create engaging content.
What are the best screen recorders for the PC?
The article recommends three screen recorders for the PC: ScreenRec, Bandicam, and OBS Studio. Each of them has its features, advantages, and disadvantages. You can choose the one that suits your needs and preferences.
How to choose the right screen recorder for PC?
You should consider the following factors when choosing a screen recorder: your purpose, ease of use, features, and compatibility. You should also compare the prices, reviews, and support of different screen recorders.
What are the advantages of ScreenRec over other screen recorders?
ScreenRec is an easy-to-use, efficient, and business-friendly screen recorder. It offers clean, watermark-free recording, instant sharing via a secure link, cloud storage, and advanced content management and analysis. It is also lightweight and lag-free.
What is the best free screen recorder for PC?
OBS Studio holds the crown as the top choice. It’s open source, completely free, and works seamlessly on Windows, Mac, and Linux platforms. Whether you’re recording tutorials, gameplay, or live streams, OBS Studio is a powerful and versatile option.
Final Words
A reliable screen recorder is a valuable tool for anyone who interacts with a computer. Whether you’re a professional or a hobbyist, choose the right tool for your needs. Screen recording makes it easy to share knowledge, troubleshoot problems, and create compelling content. So go ahead and capture your digital moments with confidence.
Remember, the best screen recorder for PC is the one that fits your goals and workflow. Happy Screen Recording!
Sources: ScreenRec, ShareX, Bandicam, Flashback Express, OBS Studio.
